ImageStore Release 2.3

QuickShare
We've made Sharing patient images even easier. When you have selected a shareable folder in the folder tree (i.e. a Patient folder) there is now a drop down list on the Sharing Tools palette in the main workspace. Simply choose a Contact and click the button next to the field, to Share a Patient folder. The Share will use the default settings for that Contact, and the most recently shared-with Contact will be at the top of the list. You can also unshare with the same process.
QuickShare works for any Contact that you have set up in your Contact List, whether they're an ImageStore Member or not. If you're new to ImageStore and haven't used the Sharing capability, add to your contact list with the following simple steps:
1.Click the Manage Contacts button on the Sharing Tools palette.
2. Click the Add Contact button on the Tools palette.
3. Enter an e-mail address in the upper search field OR part of the individual or organization name (i.e. ABC Derm Surgery) in the lower search field.
4. Select the correct Individual or Group from the list of matches that is presented.
5. Click Save and that individual or Group is in your Contact List and available for QuickShare.

Publish your Organization
You can now create a Group that is Public, meaning other ImageStore users will be able to find it, just as they currently find ImageStore members. When you create the Group you can specify the default Sharing Level (View-only, Consultation, or Referral) and stipulate which of the individual Group members will receive an e-mail notification when a Patient is shared with the Group.
For example, the Group ABC Derm Surgery Clinic could be set up for referrals with Dr. Smith, Nurse Jones, and Nurse Adams as members; and only have Nurse Adams receiving e-mail notification. Other ImageStore Members can then add this Group to their Contact List.
1. Click the Create Groups button on the Sharing Tools palette.
2. On the Manage Group page, enter the name that you want people to be able to search for (i.e. ABC Derm Surgery Clinic), set Default Access to "Referral" check the Public check box.
3. Then you can add the individuals from the Contact list on the left to the Group Member list on the right. By default the e-mail Notify box will be checked. Uncheck it to take someone off the e-mail notification.
4. Click Save and you're done.
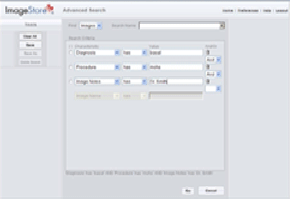
Advanced Search
The Advanced Search capability allows ImageStore for Healthcare Members to build complex, multi-criteria searches. Find the list of patients who match a particular demographic profile, with a particular diagnosis and treatment; or locate images of any patient that were taken during the third week in July. Searches can be structured to combine multiple patient attributes and multiple image attributes to quickly find specific images, sets of images or groups of patients.
To initiate the Advanced Search, click the button next to the simple Search field on the top of your ImageStore for Healthcare main workspace. Individual search criteria can be defined and then combined with boolean AND/OR operators and group using parenthesis. When a search returns a group of images, the results can immediately be saved in to a new Reference Folder and the search criteria can be saved and labeled for repeated use.
Compare Images Side-by-Side
The ImageStore for Healthcare Animated Comparison capability has set a new standard for Before-and-After comparisons and for tracking multiple images through the course of a treatment. The latest release of the software also allows traditional Side-by-Side comparison for Patient consultations or printing. Captions can be added to each image using the Diagnosis, Procedure or Site data associated with the images, or by adding text.
In side-by-side comparison, two images can be adjusted individually to match perspective and size. The modified images can then be saved, either as individual images or a single image combining the two originals.
To use the new side-by-side comparison, select two images and click the Compare button in the Image Tool palette. Two options are now available: Animation or Side-by-side. Select the one that serves your current requirements.
Simplify Your Patient List with Alphabetic Folders
There are now two options for displaying the Patient Folders in ImageStore for Healthcare. You can continue to show all your Patients in a single list, as you have since you started using ImageStore. In addition, you may now have the Patient Folders automatically grouped into alphabetic folders that can be expanded one at a time. The alphabetic folders are especially useful for practices with a large number of Patients; optimizing the way the browser displays the Patient list.
To take advantage of this option, select the Preferences link on the upper right area of your main ImageStore workspace and check the Patients in Alphabetic List box under the System Options section of the page.
